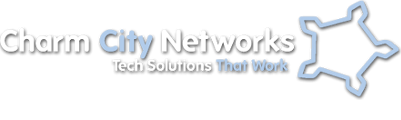Doing clean installations the old fashioned way can take over 2 hours, and that’s assuming you are sitting there, eagerly waiting to press the “OK” and “Next” buttons on the dozens of command prompts you will be faced with. Once Windows is installed, the updates can take an obscenely long time to download and install. (As of the time of this post, a clean installation of Windows XP Pro Service Pack 3 requires an additional 65 updates after installation!)
We’ve explored several alternatives to doing clean installs without CDs, including several flavors of “no-touch” install gizmos, USB installers, slipstreaming, drive cloning and more, but none come close to the ease of use provided by Windows Deployment Services.
WDS is included in Windows Server 2008, and is the big brother of RIS in earlier server versions. We are running Small Business Server 2008, and installing WDS was as simple as adding a server role and going through a wizard. All of this is designed to work much more seamlessly with Windows Vista or higher. The process is just a bit more involved for Windows XP, but I’ll show you details about that later. This knowledge base article made my life very easy after reading a lot of other tutorials.
– Add the WDS server role and follow the wizard.
You need to be running Active Directory, DHCP and DNS on your network, and it makes life easier if the DHCP server is on the same server that you are running WDS on. The wizard will make the appropriate changes for you, and once it’s done, you can try a PXE network boot on a machine on your network. Through DHCP, it will locate the WDS server, but there won’t be anything to boot! That brings us to the next step.
There are two types of images stored on the server, Boot images and Install images.
Boot images are what runs on the local computer when you do a network boot. For our purposes, they will launch a mini-windows environment that allows you to choose from the available Install Images on the WDS server. We have used the boot.wim file that is in the /sources folder on a Windows Vista installation CD.
Vista makes life easier and comes with an Install image on it’s CD, so it’s 100% ready to go for network installations. However, the install image on the CD would be just like a clean install and not include any of our programs. To make an install image of our own custom Windows installation, we need to create what is called a capture image.
The capture image is a boot image, but instead of allowing the user to do an installation, it creates an install image from the local Windows installation. WDS creates the capture image based on an existing boot image (confused yet?)
Now, once I have a system set up the way I want, and updated fully, I can network boot the machine, run the capture image, and create an install image for my new reference machine!
To recap:
-Install WDS, add boot image and create capture image.
-Perform a clean installation of Windows XP Pro SP3 OEM, install all updates, add programs
-Download and run Sysprep on the cleanly installed computer (this modifies the Windows Installation so it is “deployable”).
-Shut down Windows and do a network boot, run the Capture Image
-Save the image file for the clean system locally and upload it to the WDS server.
Now we are ready to deploy this fully updated installation of Windows.
Network boot another computer, and run the boot image on WDS. Choose the image I just created, and let her rip!
At this point, all we need to do is maintain good reference installation, update them occasionally, and image them as the older images start to require too many updates.
-Chris