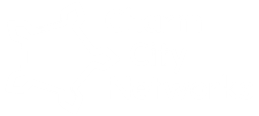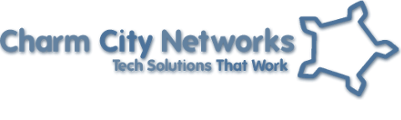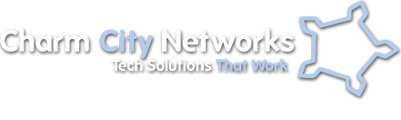Baltimore's Premier Managed Service Provider
As a leading managed service provider in Maryland, Charm City Networks delivers comprehensive IT services to Baltimore businesses. Our managed IT services ensure your technology infrastructure runs smoothly while you focus on growing your business.
Managed services provider Baltimore businesses trust - we provide proactive IT support, cybersecurity protection, and 24/7 monitoring. Our experienced team serves as your dedicated IT department, offering enterprise-level technology solutions at a fraction of the cost.
-
Proactive Monitoring - 24/7 systems monitoring to prevent downtime
-
Expert Support - Skilled technicians ready to assist with any IT issue
-
Strategic Planning - Long-term IT roadmaps aligned with your business goals
Quickly Diagnosing Your Network Issues
With remote monitoring capabilities, the team at Charm City Networks in Baltimore is immediately notified when your IT infrastructure hits a roadblock. Taking quick and decisive action, tech support specialists can diagnose your technical problems and issue a remedy.
With a careful analysis of your network, Charm City Networks can additionally improve existing network infrastructure. Your business is efficient, so make sure that your IT infrastructure isn't going to hold you back.
Cost-Effective IT Management
Compared to a traditional always-on-site IT department, modern Managed IT Services doesn't burn capital. Instead of managing payroll and benefits for an additional department, the specialists and engineers at Charm City Networks offer affordable subscription-based services.
-
Predictable Monthly Costs - Fixed pricing helps you budget effectively without surprises
-
Comprehensive Coverage - All Managed IT Support Services include Helpdesk and Desktop Support

Our Managed IT Services
Comprehensive IT management solutions for businesses of all sizes
Proactive Maintenance
Regular system updates, patch management, and preventative maintenance to keep your systems running optimally
Help Desk Support
Responsive technical support for all your end-users with multiple communication channels and fast resolution times
Security Management
Advanced security solutions including anti-virus, firewall management, and security awareness training for your team
Backup & Recovery
Comprehensive data backup solutions and disaster recovery planning to protect your critical business information
Managed IT Services FAQs
Common questions about our managed IT services
1. Why do you need a Managed IT Services Provider?
While you're an expert in how your business operates, you may not be an expert in IT. From planning to building to operating your systems and networks, Charm City Networks provides all of the functions of an IT department for your business, ensuring optimal performance, security, and reliability.
2. Why the hype with Managed Services?
Just like larger companies, small businesses need technology to operate efficiently and to compete effectively. But as reliance on IT grows, the resources needed to support this increasingly complex IT environment may not. In many small businesses, IT resources are limited and can be quickly overwhelmed.
If you fall behind in keeping up with things such as backups, patches and security, the odds greatly increase that you'll face an IT outage or another problem down the road that will negatively impact your business.
3. Do small businesses need managed IT services?
-
Having a small to medium-sized business doesn't mean that you don't have an IT infrastructure to manage. Just as a large corporation has email services, CRM systems, and financial data, so does your business.
-
Without careful management of your systems, you could fall prey to security vulnerabilities and software failure. Don't allow a down system to stand between you and client satisfaction.
4. What's included in a typical managed IT services plan?
Our managed IT service plans typically include 24/7 monitoring, help desk support, network administration, security management, data backup and recovery, patch management, and regular maintenance.
Each plan can be customized to meet your specific business needs, ensuring you get the right level of support without paying for services you don't require.
5. How quickly can you respond to IT issues?
With our remote monitoring capabilities, we can often detect and resolve issues before they impact your business. For reported issues, our standard response time is typically within 1 hour during business hours, with critical issues receiving immediate attention.
Our technicians are available 24/7 for emergency support, ensuring your business experiences minimal disruption from IT problems.
6. How much do managed IT services cost?
Managed IT services are typically offered on a subscription basis with fixed monthly pricing, making it easier to budget compared to traditional break/fix IT support. The exact cost depends on your business size, number of users, complexity of your IT environment, and the level of service required.
Our plans are designed to be cost-effective, often saving businesses money compared to hiring in-house IT staff or dealing with the costs of downtime and security breaches.
Have any questions about our Managed IT Services? Get in Touch
Leading Managed Service Provider in Baltimore, Maryland
As a trusted managed service provider in Maryland, Charm City Networks specializes in comprehensive IT services Baltimore businesses rely on. Our managed IT services Baltimore solutions are designed to optimize your technology infrastructure while reducing operational costs.
Whether you're searching for reliable IT support Baltimore or need a complete managed services provider Baltimore, our team delivers enterprise-grade solutions tailored to small and medium-sized businesses throughout Maryland.
Our Baltimore managed IT services include 24/7 monitoring, cybersecurity protection, cloud solutions, and help desk support. As a local MSP Baltimore businesses trust, we understand the unique technology challenges facing Maryland companies.
From proactive maintenance to strategic IT planning, our managed services Maryland approach ensures your technology supports your business growth rather than hindering it.
Ready to optimize your IT infrastructure?
Contact us today to learn how our Managed IT Services can keep your business running smoothly while reducing your overall IT costs.
Contact Us Now